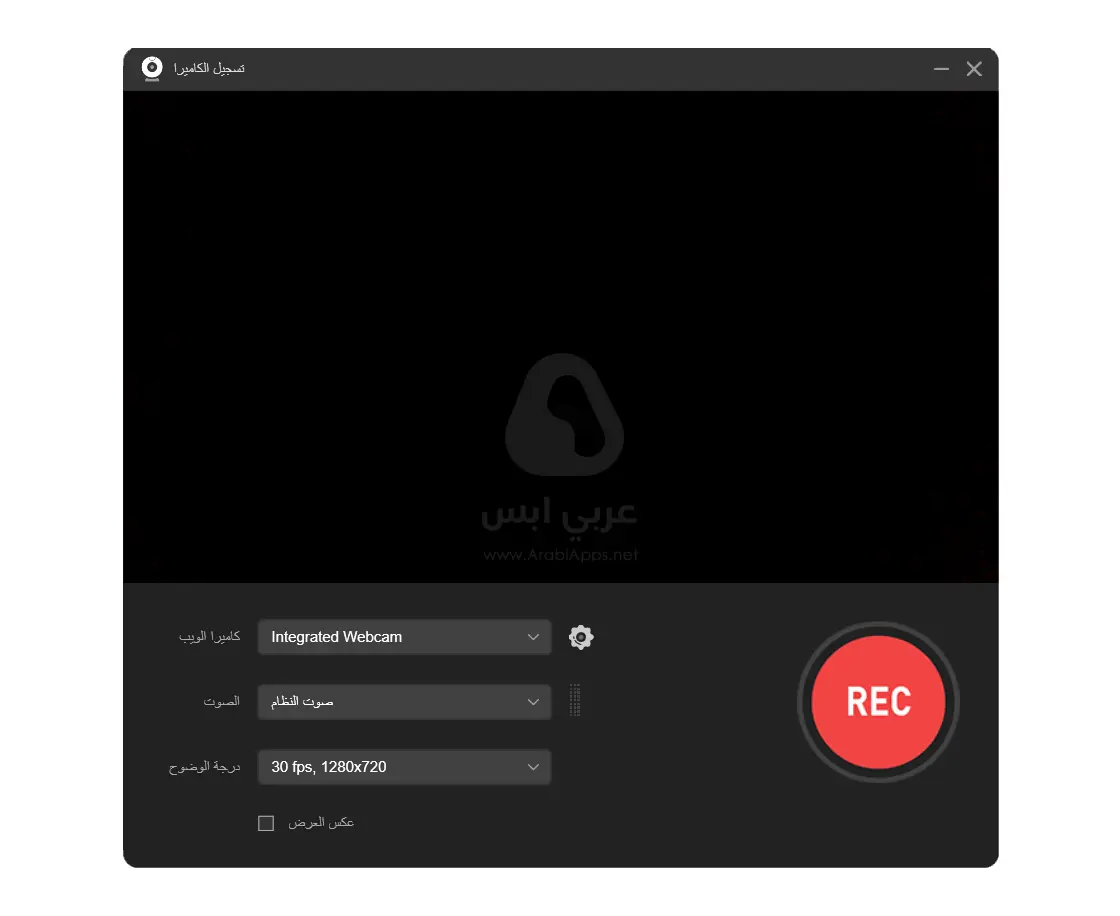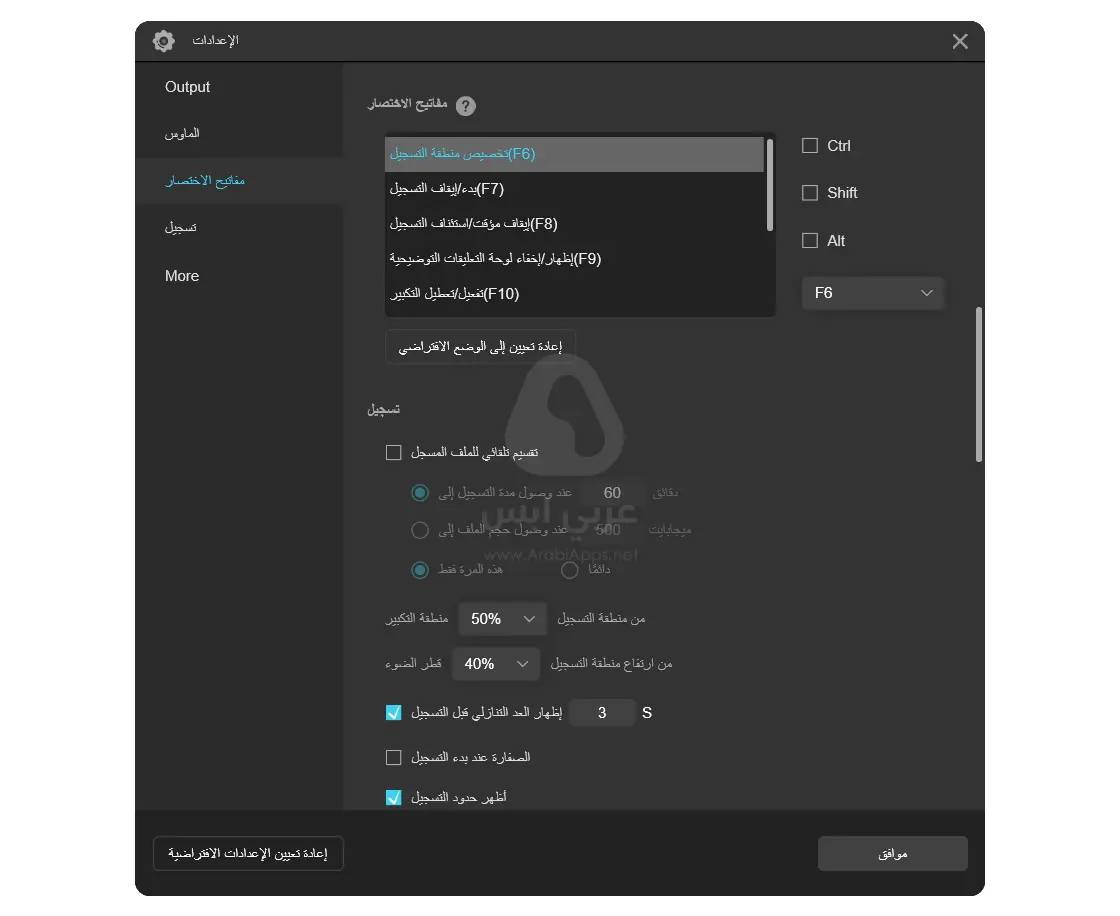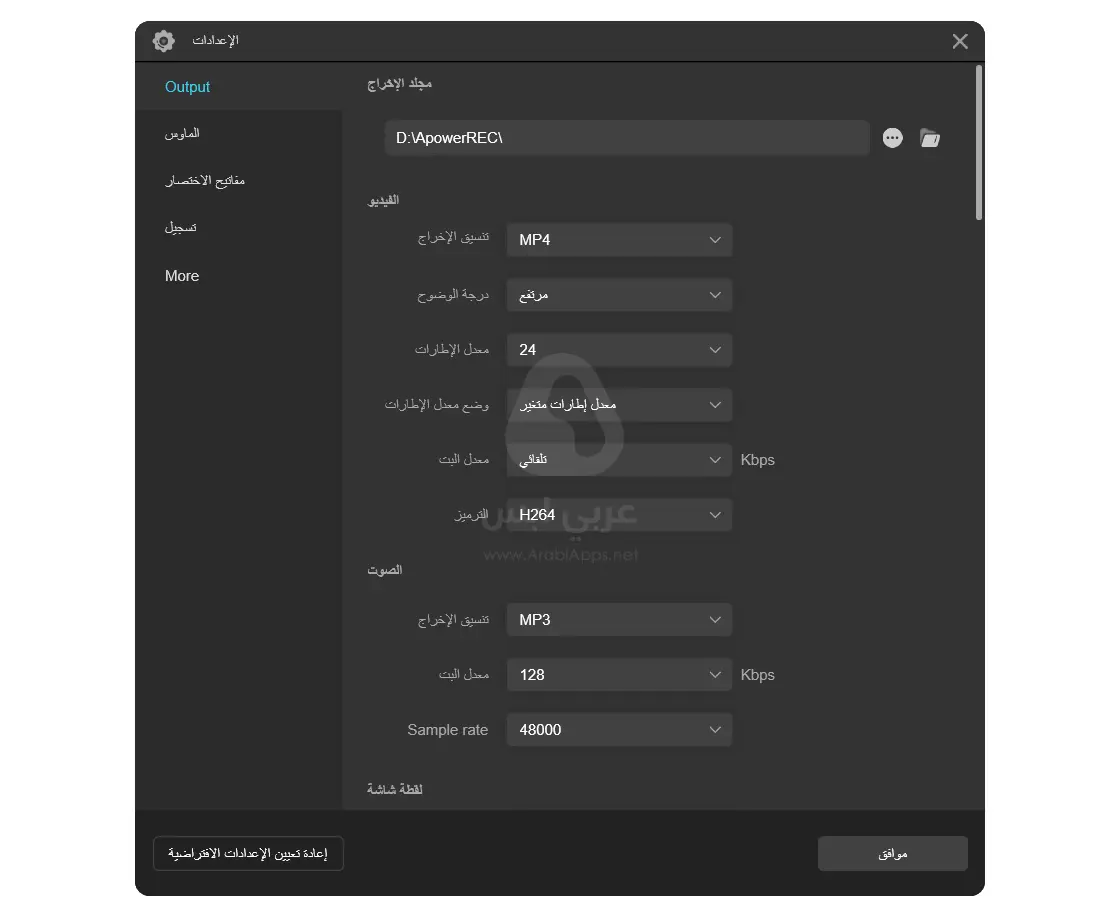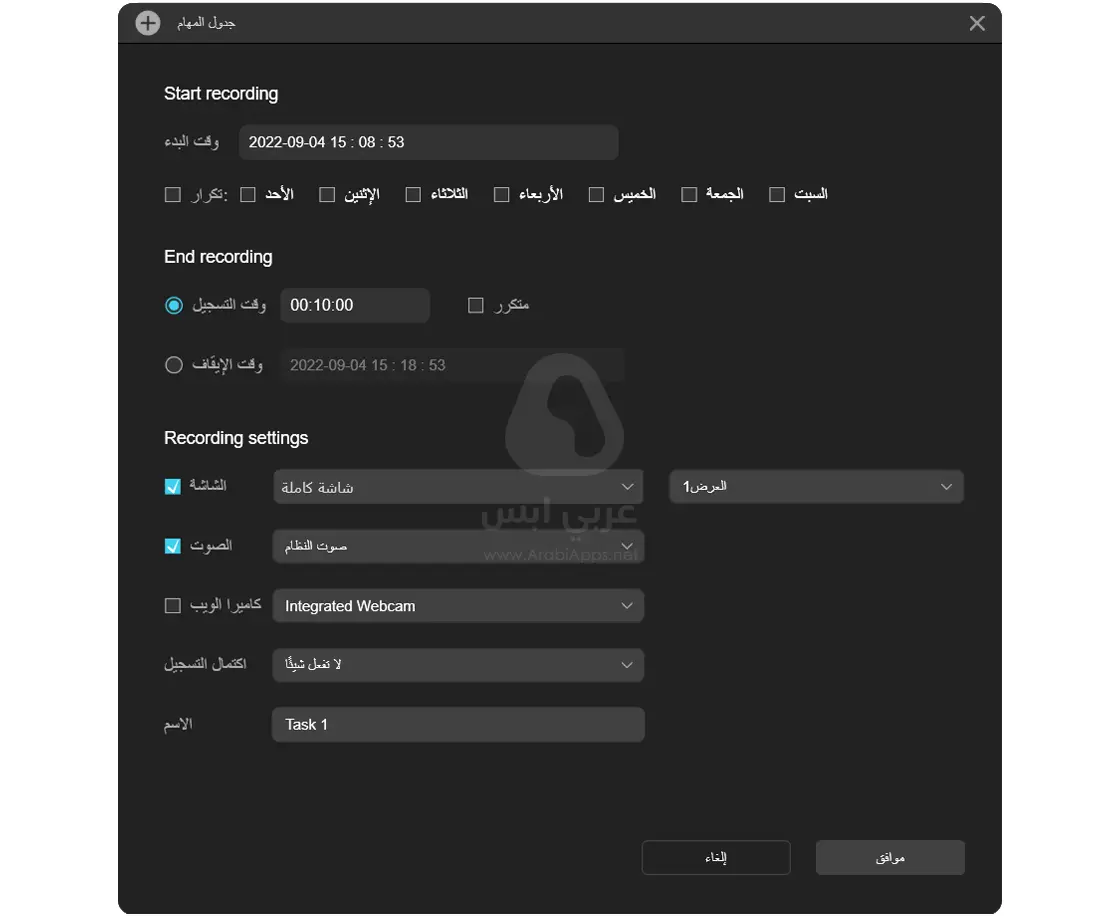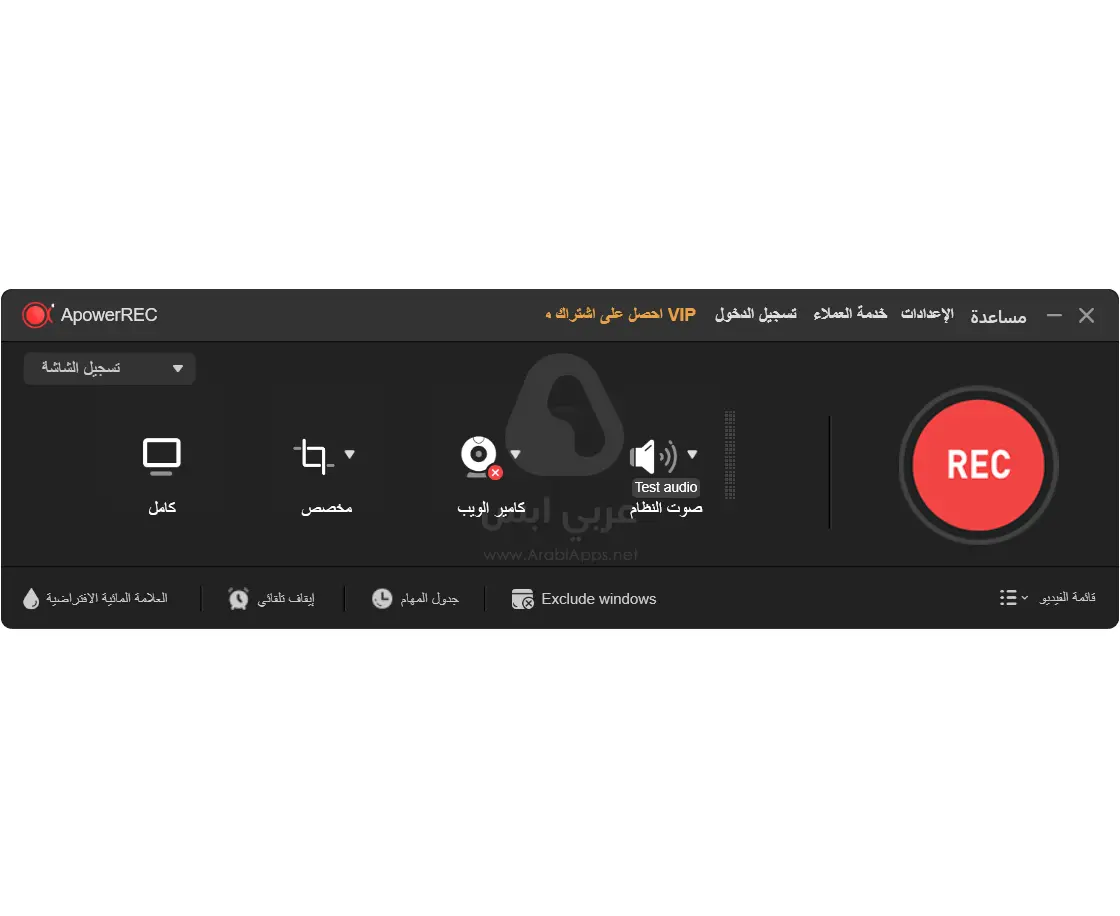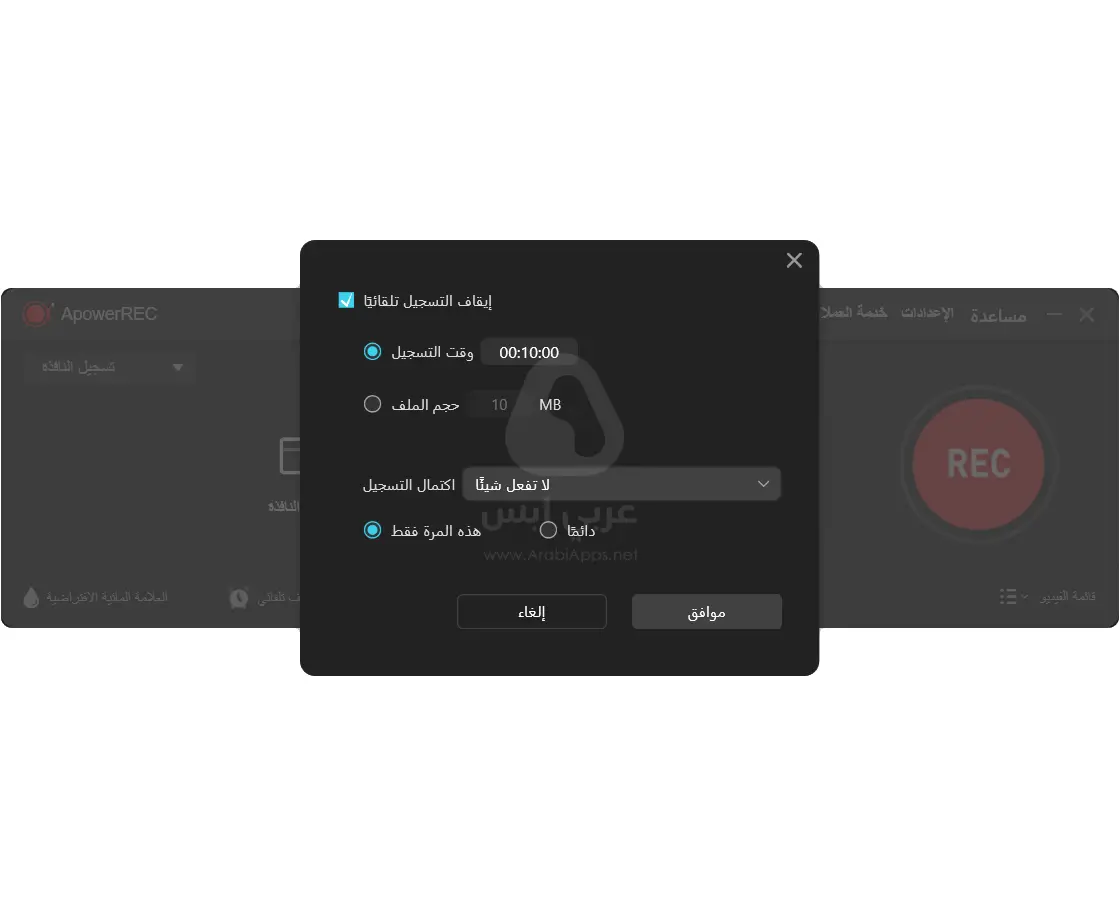المعلومات الفنية
| نظام التشغيل | ويندوز 7 والأحدث |
|---|---|
| الإصدار | 1.6.3.18 |
| التصنيف | ادوات |
| اللغات المعتمدة | الإنجليزية +22 لغة أخرى |
| آخر تحديث | 18 أبريل، 2023 |
| المطور | apowersoft |
| الحجم | 1.8 م.ب |
| التقييم | |
- إصلاح الأخطاء المعروفة في الاصدار السابق.
تنزيل برنامج تسجيل الشاشة للكمبيوتر مجانًا برابط مباشر لجميع أجهزة الويندوز
برنامج تسجيل الشاشة للكمبيوتر 2023 هو واحد من أبرز الأدوات التي يجب أن تتوفر على جهازك حتى تستطيع استخدامها في أمور كثيرة سواء تصوير محاضرات للطلاب أو سطح المكتب للعمل الخاص بك؛ لذلك نوفر لك في موقعنا وداخل هذا المقال التحديث الأخير والكامل من برنامج تصوير شاشة الكمبيوتر الذي يحتوي على مزايا كثيرة جدًا أبرزها عدم الحاجة إلى إزالة العلامة المائية لأنها غير موجودة على الإطلاق في جميع الفيديوهات التي يتم تسجيلها.
يعمل برنامج تسجيل الشاشة للكمبيوتر على جميع الأجهزة من بداية ويندوز 7 وهذا أفضل بكل تأكيد من امتلاكك لنسخة XP التي أصبحت غير مفيدة لأي حاسوب سواء كان ضعيف أو قوي بالإضافة إلى إمكانية استخدام بعض الأدوات التي تتوفر في أغلب البرامج الشهيرة والتي تحتاج إلى عملية شراء لاستعمالها مثل ApowerREC المعروف والذي ينافس هذا الإصدار بشكل كبير ولكن به مشكلة وهو حاجتك إلى التسجيل به وشرائه بالكامل لتتمكن من الانتفاع بمميزاته الرائعة.
حول تسجيل الشاشة وأبرز المهام التي يوفرها
سرد الفيديوهات الذي يحدث في هذا الإصدار أهم شيء به طريقة التصوير وهل يحتوي على ميزة جودة الصوت أم لا؟ لذلك برنامج تسجيل الشاشة للكمبيوتر به كل المواصفات التي تحتاج إلى استخدامها وإمكانية تشغيل الأصوات الموجودة في سطح المكتب أو النقرات أيضًا متاحة هنا فقط ستكون بحاجة لتفعيل هذا الخيار من القائمة التي سنقوم بشرحها لك في الفقرات القادمة لذلك عليك متابعة قراءة ما يلي من الشروحات في برنامج تصوير شاشة الكمبيوتر.
من أهم الأدوات التي سيوفرها لك برنامج تسجيل الشاشة للكمبيوتر 2023 هي الكتابة على الشرائط التي يتم تسجيلها حديثًا أو القديمة أيضًا بالإضافة إلى تغيير مكان الحفظ بواسطة بعض الخطوات البسيطة والتي تتم عن طريق الإعدادات المتميزة الغير متوفرة في أشهر البرامج حتى المدفوع منها وهذا التحديث الأخير يتوفر لك باللغة الإنجليزية وستتعامل معها بشكل مبسط للغاية لأنك لن تحتاج سوى نقرة واحدة للبدء في التسجيل بالطريقة الافتراضية والمعتاد عليها.
شرح تشغيل برنامج تسجيل الشاشة للكمبيوتر
بعد تحميل برنامج تصوير شاشة الذي يعتبر من افضل برامج الكمبيوتر ستحتاج إلى تشغيله على جهازك بواسطة طريقة مبسطة لا توجد بها أي تعقيدات لذلك سنوضح طريقة القيام بهذا الأمر دون أي مشاكل على الإطلاق، كل ما عليك متابعة القراءة:
- فور الانتهاء من تحميل ملف برنامج تسجيل الشاشة للكمبيوتر 2023 انتقل إلى قائمة التنزيلات الموجودة في جهازك وتضغط على الزر الأيمن حتى تستطيع استخراج الملفات الأخرى.
- الآن استخدم وينرار أو أي أداة أخرى من المتوفرين في نظام الويندوز الخاص بك وإضغط على أيقونة (استخراج هنا) المتاحة في القائمة التي تظهر لك عند تثبيت هذا التحديث.
- تنتقل إلى الملفات التي قمت باستخراجها بواسطة الخطوتين السابقتين وتضغط على أيقونة Free Screen Recorder الموجودة في أسفل هذا الملف الذي قمت بالدخول إليه.
- ستنتظر بضع ثواني معدودة ثم ستفتح معك الواجهة الرئيسية على الفور وباستطاعتك الآن تشغيل برنامج تسجيل الشاشة للكمبيوتر بدون أي مشكلة على الإطلاق واستعماله.
ملحوظة: لا يحتاج هذا التحديث إلى تثبيت على الجهاز فقط ستكون بحاجة إلى القيام بنفس الخطوات التي قمنا بشرحها لك الآن وسيعمل معك بسهولة وستدخل إلى الواجهة الرئيسية على الفور.
قائمة المواقع التي يدعمها برنامج تسجيل الشاشة للكمبيوتر للمشاركة
هناك بعض المواقع التي يدعمها برنامج تصوير الشاشه باستطاعتك مشاركة كل الفيديوهات التي قمت بتصويرها عليها وبكل سهولة عن طريق ضغطة زر واحدة، كل ما عليك متابعة قراءة ما يلي:
- الفيسبوك: باستطاعتك عن طريق برنامج تسجيل الشاشة للكمبيوتر 2023 مشاركة المقاطع مع هذا الموقع.
- تويتر: يدعم هذا التحديث المشاركة مع منصة Twitter بضغطة زر واحدة والتسجيل في الموقع.
- جوجل بلس: بإمكانك من خلال Free Screen Recorder البدء في تحميل الفيديوهات إلى جوجل.
- لينكد ان: مسموح لك نشر عملك أو فيديوهاتك التي تستعملها في الترويج إلى هذه المنصة.
- بيبو: هو موقع تواصل اجتماعي يسمح لك بنشر المقاطع من برنامج تجيل الشاشة للكمبيوتر.
شرح التقاط صورة لسطح المكتب من برنامج تسجيل الشاشة للكمبيوتر
سنوفر الآن شرح لكيفية التقاط صورة بأبعاد مختارة عن طريق بعض الخطوات البسيطة فقط كل ما عليك متابعة قراءة ما يلي حتى تتمكن من معرفة كل شيء يخص هذا الأمر بسهولة في برنامج تصوير شاشة الكمبيوتر:
- بعد تشغيل برنامج تسجيل الشاشة للكمبيوتر تدخل على الفور إلى الواجهة الرئيسية ومنها تضغط على الأيقونة العلوية باسم (Screenshot) المتواجدة بجانب تخصيص الاختيارات.
- الآن ستذهب إلى الواجهة الثانية والتي عن طريقها ستتمكن من تحديد المكان الذي تريد تصويره بواسطة الأداة التي نتحدث عنها عن طريق تحريك الفارة يمين ويسار كما تشاء في برنامج تصوير الشاشه.
- بإمكانك اختيار واحدة من المقاسات المجهزة في الأسفل داخل هذه الواجهة وستتمكن من استعمالها بكل سهولة أو التحديد يدويًا كما تريد مثل ما قمنا بالتوضيح في السابق.
- عند الحفظ تضغط على آخر أيقونة متواجدة في الأسفل على اليسار ويمكنك الآن اختيار مكان حفظ الصورة التي قمت بالتقاطها بواسطة برنامج تسجيل الشاشة للكمبيوتر 2023.
- في الأخير تعود مرة أخرى إلى الواجهة الرئيسية وإذا كنت بحاجة إلى الذهاب لمكان الحفظ تضغط على ملفات جهازك الداخلية وتنتقل إلى المسودات لأنها تحفظ تلقائيًا هناك.
شرح محتويات القائمة العلوية في برنامج تسجيل الشاشة للكمبيوتر
عن طريق ما يلي من الشروحات الآتية سنوفر أبرز المعلومات الهامة التي يجب التعرف عليها لتتمكن من التعامل مع القائمة العلوية الموجودة في واجهة برنامج تصوير الشاشه، كل ما عليك متابعة قراءة ما يلي:
- الإعدادات العامة هي واحدة من أبرز المحتويات التي تتواجد في هذه القائمة بإمكانك الدخول إليها عند الحاجة إلى التعديل على خواص برنامج تسجيل الشاشة للكمبيوتر.
- عن طريق هذه القائمة إذا قمت بالنقر على الخيار الثاني المتاح أمامك ستتمكن من الانتقال إلى الموقع الرسمي والذي من خلاله ستتعرف على طريقة تشغيل هذا التحديث.
- قسم المساعدة يتواجد أيضًا في هذا التحديث خيث باستطاعتك من هنا إرسال بعض التنبيهات أو المعلومات التي تمتلكها حتى يتمكن المطورين من تطويرها بعد ذلك.
- الموقع الرسمي يقدم لك مجتمع خاص بجميع مستخدمي برنامج تسجيل الشاشة للكمبيوتر 2023 تستطيع الدخول إلى هناك لحل جميع المشاكل التي تواجهك أثناء الاستخدام.
- لشراء النسخة المطورة من برنامج تصوير شاشة الكمبيوتر فقط إضغط على أيقونة العربة المتاحة أمامك وستتجه إلى الخطوات الخاصة بهذا الأمر والأسعار ليست غالية بشكل كبير.
- للبحث عن التحديثات الجديدة فقط أنقر على الأيقونة السادسة في هذه القائمة وتنتظر بضع ثواني ولكن يجب عليك الاتصال بالانترنت للتعرف على أحدث إصدار على الفور.
شرح طريقة بدء تصوير فيديو في برنامج تسجيل الشاشة للكمبيوتر
وسنوضح الآن كيفية البدء في تصوير فيديو جديد لشاشة الكمبيوتر الشخصي حتى تستطيع حفظه في ملفاتك بعد ذلك واستخدامه، كل ما عليك متابعة قراءة ما يلي من الخطوات القادمة:
- عند فتح الواجهة الرئيسية في برنامج تسجيل الشاشة للكمبيوتر اتجه على الفور إلى الحافة العلوية وتضغط على أيقونة التصوير وهي (Record) وستفتح معك قائمة أخرى.
- الآن متاح لك أكثر من خيار مختلف باستطاعتك استعمال كل هذه الخيارات كما تشاء إما النقر على (Full Screen) أو غيرها من الخيارات الأخرى المتاحة لك فيبرنامج تصوير شاشة الكمبيوتر.
- ستتجه على الفور إلى الواجهة التالية باستطاعتك النقر على زر OK المتاح أمامك حتى تستطيع الدخول إلى الخطوة التالية على الفور وتبدأ في حفظ الفيديو الخاص بك.
- من برنامج تسجيل الشاشة للكمبيوتر 2023 تستطيع النقر على زر (Ctrl+F7) وستتمكن من توقيف التصوير الذي يحدث في الحال وهذه واحدة من أبرز الاختصارات المتاحة لك هنا في برنامج تصوير الشاشه.
- هناك اختصار آخر متميز يجب عليك استخدامه عند الوصول إلى هذه المرحلة وهو (Ctrl+F6) والذي عن طريقه ستنهي عملية التسجيل التي تحدث في الحال دون أي مشكلة.
- عند النقر على (Ctrl+Alt+E) متاح لك رؤية أو إخفاء أدوات التحكم الإضافية التي تتوفر لك في التحديث الأخير من هذا البرنامج وهي ستساعدك كثيرًا على غلق الأصوات وغيرها.
شرح طريقة إنشاء طلب تصوير في برنامج تسجيل الشاشة للكمبيوتر
طلب تصوير الشاشة أمر مهم وموجود هنا في هذا التحديث وهذه الخاصية لم تتوفر في أشهر البرامج الأخرى التي تعمل بنظام الدفع وهذه الخاصية تعمل تلقائيًا عند تحديد الموعد الذي تريده:
- أول شيء ستفعله هو الدخول إلى واجهة برنامج تسجيل الشاشة للكمبيوتر وبعد ذلك تتجه إلى النقر على أيقونة (Task Scheduler) وستذهب إلى الخطوة التالية على الفور الآن
- في الأعلى أنقر على الخانة حتى تستطيع البدء في تسجيل اسم الفيديو المراد تسجيله من خلال الأدوات المتاحة في هذا التحديث بالتحديد لتذهب إلى الخطوة الأخرى بعد ذلك.
- خانة تدوين التوقيت من أهم الخانات التي يجب عليك استخدامها حيث ستحتاج إلى كتابة الساعة والدقيقة والثانية التي ستقوم فيها بفتح الجهاز والتجهيز للتصوير على الفور.
- تحديد موعد الانتهاء من التصوير أيضًا في برنامج تسجيل الشاشة للكمبيوتر 2023 من أهم الأمور التي ستحصل عليها إذا قمت بتثبيت هذا الإصدار وهي متواجدة في الخيار الثالث.
- الآن حدد من ضمن الخيارات المتاحة أمامك هل تريد تصوير الشاشة بشكل كامل أم جزء معين منها وهذا ما قمنا بتوضيحه لك في الشرح السابق الخاص ببدء عملية التسجيل.
- في بعض الأحيان يحتاج المستخدمين النقر على خيار مهم في هذه القائمة وهو قفل الجهاز فور الانتهاء من عملية التصوير الخاصة بالفيديوهات التي تريدها على الفور.
ملحوظة: هذه العملية ستضمن لك إنشاء فيديو لسطح المكتب بطريقة تلقائية دون الحاجة إلى الدخول للواجهة والبدء من جديد وبالتأكيد هذه واحدة من أبرز المزايا التي ستحصل عليها هنا.
شرح محتويات قسم الإعدادات في برنامج تسجيل الشاشة للكمبيوتر
سنوضح الآن بالشرح المفصل طريقة التعامل مع كل المحتويات الموجودة في قسم الإعدادات لتتمكن من التعديل عليها كما تشاء وبدون مواجهة أي مشاكل على الإطلاق، كل ما عليك متابعة قراءة ما يلي:
أولاً: شرح تحديد مكان الحفظ والتعديل على إعدادات الفيديو
- عند فتح الواجهة الخاصة بالإعدادات لأول مرة على جهازك ستتمكن من النقر على أيقونة الملف وتقوم بتحديد المكان الذي تريد حفظه بعد تحميل برنامج تسجيل الشاشة للكمبيوتر.
- تنتقل إلى الخطوة الثانية والتغيير في صيغة الفيديوهات التي يتم حفظها وهناك أكثر من خيار بإمكانك الاختيار من بينهم كما تريد وبالتأكيد هذه واحدة من أبرز الميزات المتاحة هنا.
- مسموح لك التعديل على دقة الصورة كما تشاء فهذا الأمر متاح لك باستطاعتك النقر على هذه الخانة واختيار واحدة من أبرز الجودات مثل (عالية – فائقة الدقة) على حسب الإمكانيات.
- معدل البت واحدة من أبرز الخصائص التي يجب التعديل عليها وهذا على حسب المواصفات التي يمتلكها جهازك لذلك ننصح بتحديدها تلقائيًا بعد تنزيل برنامج تسجيل الشاشة للكمبيوتر 2023.
- بإمكانك التعديل على معدل الإطارات كما تريد فتتوفر خيارات حتى 50 عند فتح القائمة أمامك ستجد العديد من الاختيارات المختلفة يجب عليك استخدام الخيار الأمثل لجهازك الشخصي.
ثانيًا: التعديل على الأصوات وشرح إعدادات التقاط الشاشة
- التعديل على صيغة الأصوات الموجودة في الفيديوهات التي تقوم بتسجيلها بواسطة برنامج تسجيل الشاشة للكمبيوتر من أهم الخواص التي تتوفر في هذه القائمة.
- باستطاعتك الاختيار من بين حوالي ستة اختيارات مختلفة متاحة لك في القائمة ومن أبرزهم MP3 وأيضًا FLAC لذلك تأكد تمامًا من ما تحتاجه قبل البدء في التصوير.
- تتوفر ثلاثة خيارات في خانة الدقة عند النقر عليها للأصوات العالية والمتوسطة أو العادية والضعيفة وهذا يعتمد على إمكانيات جهازك وطريقة سماع الصوت بدقة ممتازة.
- متاح لك في إعدادات برنامج تسجيل الشاشة للكمبيوتر 2023 النقر على واحدة من الخيارات التي يوفرها لك المطورين والتي تخص عملية التقاط الصورة مثل إخفاء أدوات التحكم.
- هناك خيار ثاني موجود في هذه القائمة وهو مسئول عن إظهاء وإخفاء شكل المؤشر أو الفارة أثناء عملية التقاط الشاشة التي قمنا بشرحها لك في الخطوات السابقة أيضًا.
ثالثًا: إعدادات التسجيل وشرح تغيير طريقة عرض الفارة
- بإمكانك تفعيل خيار إظهار المؤشر أو إخفائه أثناء البدء في استخدام برنامج تسجيل الشاشة للكمبيوتر فهذه واحدة من أبرز المميزات التي يوفرها لك هذا التحديث على جهازك الشخصي.
- مسموح لك تفعيل إظهار شاشة التحكم السفلية والتي عن طريقها ستتحكم في التصوير بطريقة يدوية أكثر وبالتأكيد هذا سيساعدك على الاستخدام إذا كانت أول مرة تستعمل فيها.
- الحفظ التلقائي الذي يحدث أثناء النقر على زر الإنهاء يعمل فقط عند الضغط على أداة التحكم الموجودة في هذه القائمة المتاحة في برنامج تسجيل الشاشة للكمبيوتر التحديث الأخير.
- إخفاء جميع الأيقونات الموجودة في سطح المكتب أمر مهم ورائع للغاية باستطاعتك استعمال هذه الخاصية عندما تحتاج إليها في الوصول إلى أفضل تجربة ممكنة على الإطلاق.
- عملية إخفاء الشريط السفلي في سطح المكتب أيضًا موجودة هنا يمكنك استخدامها عند الحاجة إلى ذلك فهذا الأمر يجعلك قادر على التحكم بشكل أكبر في هذا الإصدار.
رابعًا: شرح إعادة تعيين الاختصارات وعرض الفارة
- يمكنك من خلال القائمة المتواجدة في هذه القائمة الوصول إلى تجربة أكثر من رائعة وهي إظهار أداة التحكم الفارة بها دائرة بيضاء أو حمراء في برنامج تسجيل الشاشة للكمبيوتر.
- الخاصية التي تظهر في أغلب الفيديوهات الموجودة على اليوتيوب باستطاعتك تفعيلها أيضًا هنا وهي إظهار الفارة بواسطة الدائرة البيضاء أو الحمراء أيضًا بكل سهولة.
- التحكم في حجم الدائرة أيضًا أمر مهم في برنامج تسجيل الشاشة للكمبيوتر مسموح لك التحريك بين اليمين واليسار وتكبير الحجم كما تريد بدون أي مشكة على الإطلاق.
أبرز بدائل برنامج تسجيل الشاشة للكمبيوتر
سنوفر الآن شرح مختصر لأبرز المعلومات الخاصة بجميع البدائل التي تستطيع استخدامها على جهازك الشخصي وتعمل على جميع الأجهزة أيضًا، كل ما عليك متابعة قراءة ما يلي من الشروحات الآتية:
فيلمورا – Filmora
فيلمورا هو برنامج مجاني لا يحتاج شراء حتى تستطيع استخدامه على الجهاز الشخصي ولكن بإمكانك استعماله على أغلب الأجهزة التي تمتلك إمكانيات قليلة للغاية ويحتوي على العديد من المزايا المختلفة مثل الدقة العالية في التصوير وهذا الأمر يتواجد أيضًا في برنامج تسجيل الشاشة للكمبيوتر ويسمح لك بتسجيل الصوت بجودة متميزة والسماح بالتعديل على الخواص المختلفة التي تجعلك قادر على التحكم في الأدوات الداخلية بشكل أفضل ودن أي مشاكل.
كامتزيا ستوديو – Camtasia
يحتوي Camtasia على خواص كثيرة من ضمنها التعديل على الفيديوهات الكبيرة والصغيرة أيضًا ببعض الأدوات التي لا تتواجد في أشهر البرامج الأخرى ويمكنك من خلاله استخدام نفس الأداة الخاصة بالتصوير في برنامج تسجيل الشاشة للكمبيوتر فهذا الأمر يجعلك قادر على استغلال أكثر من خاصية في نفس الوقت وباستطاعتك التعديل على الإعدادات العامة بكل سهولة ونوفر مقال في موقعنا متاح به كل الشروحات الخاصة به يمكنك النظر إليه أيضًا من هنا.
أبرز ما يميز برنامج تسجيل الشاشة للكمبيوتر
- على جميع نسخ الويندوز: سيعمل معك برنامج تسجيل الشاشة للكمبيوتر على أغلب الإصدارات المتاحة للويندوز ومنها 7 والإكس بي وغيرهم الكثير والأحدث أيضًا كما انه مجاني مثل برنامج جيمب.
- تسجيل الألعاب: مسموح لك عن طريق هذا الإصدار فتح أي لعبة تريدها وتبدأ في تصوير الشاشة بدون أي مشكلة وستعمل معك جميع الجودات بكل سهولة.
- تصوير جزء معين: من أبزر الخواص الموجودة في هذا الإصدار هي إمكانية تسجيل جزء من الشاشة التي قمت بفتحها سواء كانت سطح المكتب أو غيرها أيضًا.
- التعديل على الأصوات: مسموح لك التغيير في جميع خواص الإعدادات العامة للأصوات والتي عن طريقها ستعدل على الجودة في برنامج تسجيل الشاشة للكمبيوتر.
- التحرير: ستتمكن من التعديل على جميع الفيديوهات التي قمت بتصويرها بشكل سلس للغاية مثل الكثير من البرامج الأخرى المتخصصة في التعديل على الفيديو مثل برنامج فيلمورا أو غيره من الأدوات الأخرى.
أوجه القصور في برنامج تسجيل الشاشة للكمبيوتر
- لا تتوفر اللغة العربية: لن تتمكن من استخدام هذه اللغة ولكن تتوفر الإنجليزية وهي الأشهر على الإطلاق في أغلب البرامج التي تخص التسجيل سواء للألعاب أو سطح المكتب.
- لا يتوفر على المتجر: إذا أردت تنزيل برنامج تصوير الشاشه على جهازك من متجر مايكروسوفت ستور فلن تجده متوفراً.
جدول المحتويات